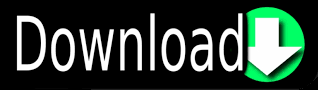
- ALIENWARE OS WINDOWS 7 HOW TO
- ALIENWARE OS WINDOWS 7 INSTALL
- ALIENWARE OS WINDOWS 7 ARCHIVE
- ALIENWARE OS WINDOWS 7 WINDOWS 7
Questions, post away or PM me.Due to the complexity of rebuilding your Area-51s operating system, you may need several links and some research time to make it happen, since it isn't a simple matter easy to explain below represents a good bit of information and links I'd think someone would need, regardless if it seems time-consuming
ALIENWARE OS WINDOWS 7 INSTALL
You now have the look and feel of the factory install restored. Fox's Massive Alienware wallpaper collection Hel20es's cool colorized AW login screens (other than RED)ģ. Again, the process can be found here.ĪDDITIONAL RESOURCES/COOL ITEMS TO CHECK OUT:ġ. Go back and hide hidden folders and files or you will be stuck seeing a bunch of sensitive system files and directories.
ALIENWARE OS WINDOWS 7 ARCHIVE
Copy the contents of the wallpaper archive to this new directory.ĥ. Open the following directory on your C: drive -Ĥ. This archive includes all of the Alienware wallpapers.Ģ.
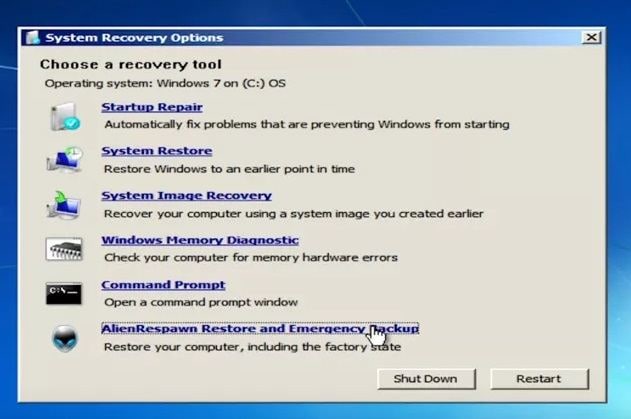
Extract the contents of the archive you downloaded from.
ALIENWARE OS WINDOWS 7 HOW TO
Quite often, we see posts asking how to put the Alienware Wallpapers back onto the system after a clean install in order to have them show up when a user right clicks on the desktop and chooses Personalize-> Desktop Background. Your system should now the additional user pictures and you can change them by going to the User Accounts control panel. Paste the contents (pictures) into the directory listed in Step 2 and close the window/directory. Go back to the archive you just unextracted and copy the *contents*, not the folder itself. zip archive to the desktop and extract it.Ĭ:\ProgramData\Microsoft\User Account Pictures\Default Picturesģ. There is no need to reboot - to test, hit WINDOWS KEY+L.ġ. Your system should now see the change and implement the Alienware Red Glyph background as your Login/Logoff Screen. Close REGEDIT - the change will automatically be saved. Just be sure the image/file name is: backgrounddefaultĤ. Remember, you can use just about any image for this. This will instruct Windows to use a custom background as the Login Screen. Within this key you will see a DWORD for OEMBACKGROUND. HKEY_LOCAL_MACHINE\Software\Microsoft\Windows\CurrentVersion\Authentication\LogonUI\Background Open REGEDIT from the Start Menu (yes, you can simply type REGEDIT in the search box to locate it).
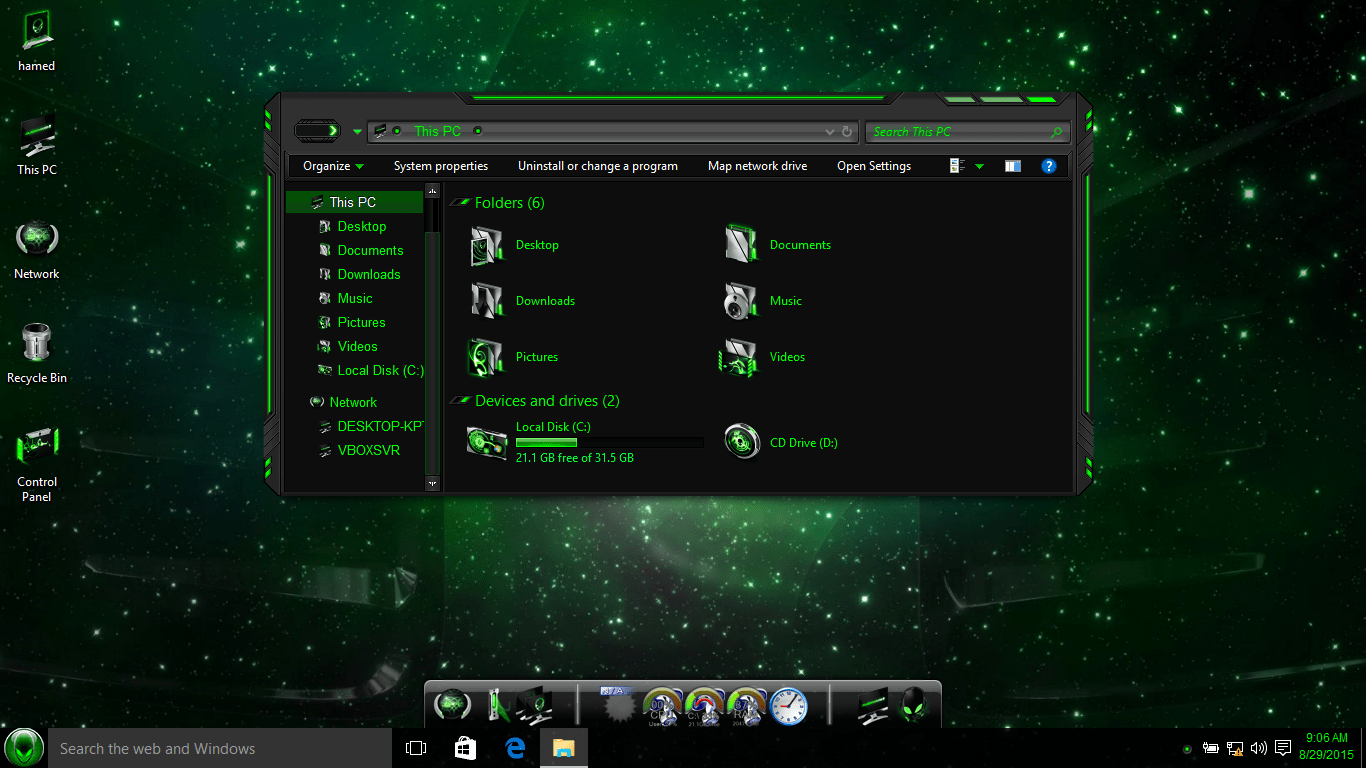
(If you do not have this directory, create it)Ģ. Copy the Red Glyph Wallpaper to this location:Ĭ:\Windows\System32\oobe\info\backgrounds Lets start with the Red Glyph Wallpaper which will be used as your Windows Login Screen.ġ. Once you have downloaded/saved the required files and set hidden directories to be visible, we need to perform some tweaking and file moving.
ALIENWARE OS WINDOWS 7 WINDOWS 7
To do so, see this link: Show Hidden Files and Folders in Windows 7 or Vista - How-To Geek** **For the below steps we need to show hidden directories. Alienware Red Glyph Wallpaper - see attached thumbnails below (backgrounddefault.jpg)
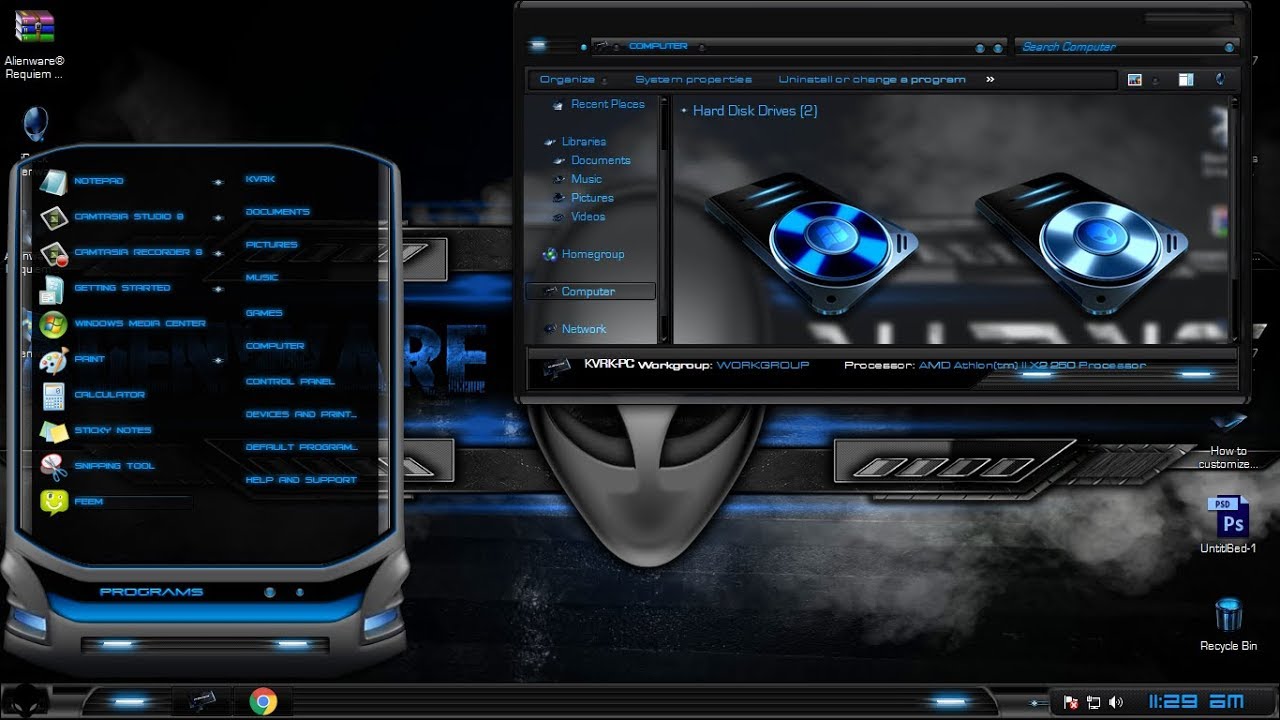
(this is your avatar selection - user account picture)ģ. Alienware User Pictures - see attached file at end of post once you do this a couple of times, this process only takes a couple of mins.Ģ.

Since the process is scattered over several posts, I'm recapping it here. The process of restoring the OEM background used at Windows login (think Alienware Red Glyph Wallpaper) and the Alienware User Avatars is rather a simple a process. This comes up quite often in many threads. *This thread linked in AW General Info sticky*
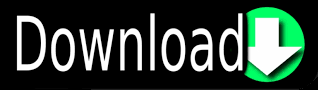

 0 kommentar(er)
0 kommentar(er)
